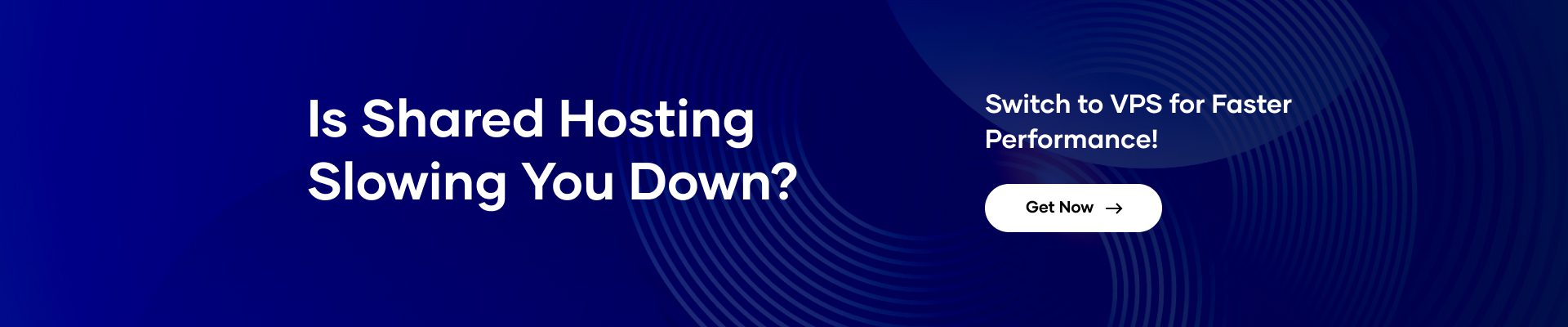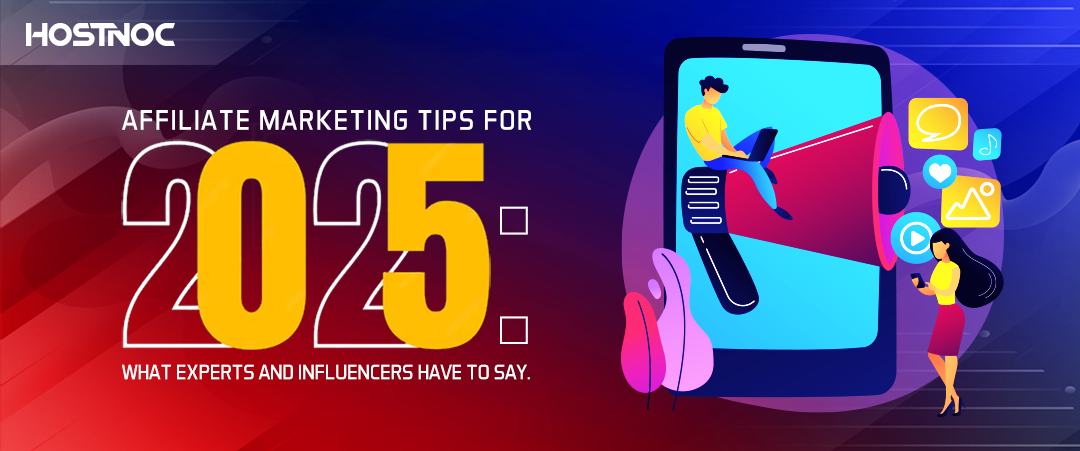Blogs
Project Zomboid Server Hosting: A Complete Guide
Published by Muhammad Osama November 5, 2024 . 4 min read

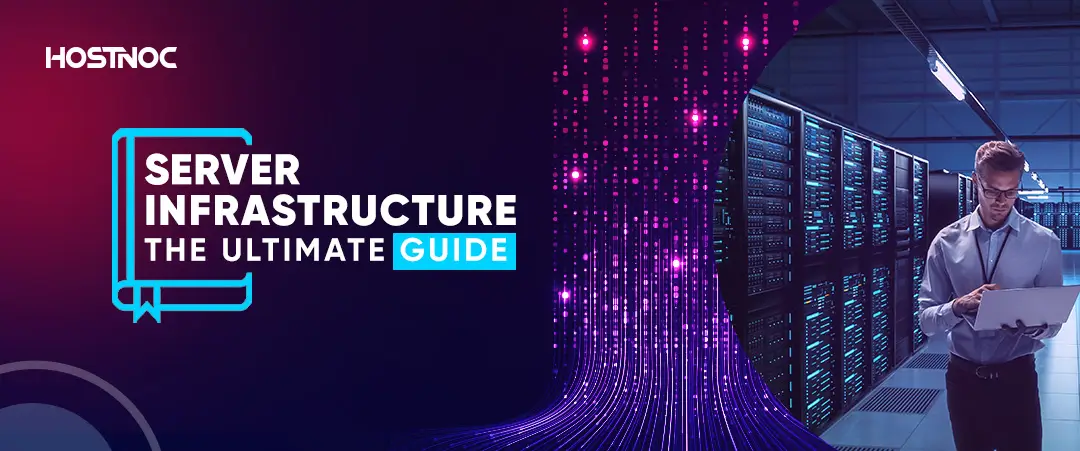
Server Infrastructure: The Ultimate Guide
October 31, 2024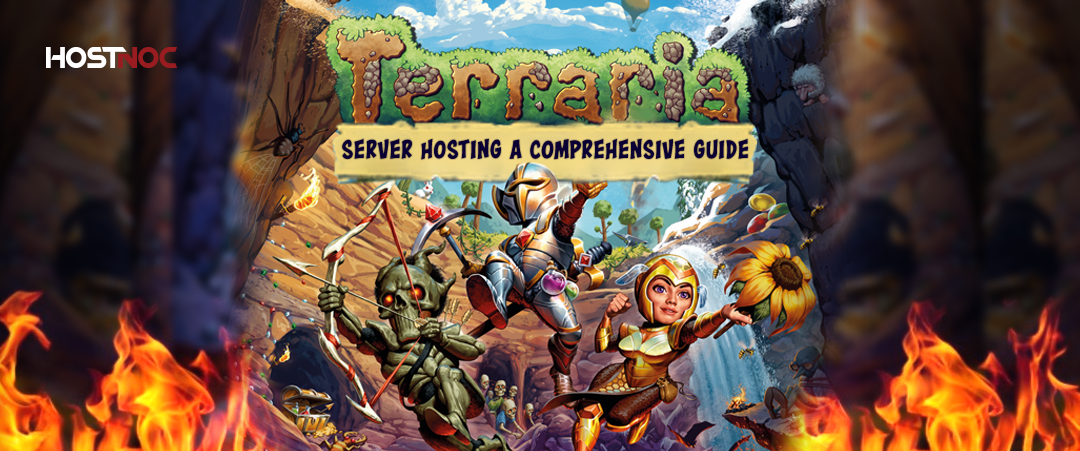
Terraria Server Hosting: A Comprehensive Guide
November 7, 2024Project Zomboid server is an immersive survival game set in a post-apocalyptic world. Hosting your own Project Zomboid server allows you to play with friends, create custom scenarios and control game settings. In this guide, we will cover everything from setting up a Gaming server to managing it, ensuring that you can create the ultimate multiplayer experience.
Project Zomboid Server Hosting: A Complete Guide
How to Set Up a Project Zomboid Server?
Setting up a Project Zomboid server can be done either through self-hosting or using a dedicated server. Here’s a step-by-step guide:
Read more: Cloud Gaming: The New Wave That Is About To Take The Gaming Industry By Storm
1. Download the Server Files:
The first step is to download the server files through Steam. If you are using Steam, search for the “Project Zomboid Dedicated Server” tool and install it.
2. Configure the Server:
- Navigate to the server folder, typically found in your Steam installation directory.
- Open the `StartServer64.bat` file to begin the server configuration process.
- You will be prompted to create an admin password and set up your server name and settings.
3. Port Forwarding:
To allow others to connect to your server, you will need to open the necessary ports on your router. Project Zomboid uses port 16261 by default for the game and port 8766 for Steam queries. Ensure that these are properly forwarded.
4. Set Up Mods (Optional):
If you want to customize your server with mods, you can add them to the server configuration files by specifying their Steam Workshop IDs.
5. Invite Friends:
Once your server is up and running, you can share your server’s IP address and port number with friends so they can join.
Cores
RAM
Storage
Location
Monthly Price
Link
Xeon Gold 5318Y 2.1 GHz 24c/48t
128 GB DDR4
HardDisk: 1× 960 GB (SSD SATA)
Los Angeles-US
$829.99 /month
Buy Now
[Dual] EPYC 7282 2.8 GHz 16c/32t
256 GB DDR4
HardDisk: 1× 1 TB (SSD NVMe)
Los Angeles-US
$1189.99 /month
Buy Now
How to Make a Server in Project Zomboid?
Making a server in Project Zomboid is similar to setting up one but with a focus on more personalized control and settings. Here is how to create a custom server for your needs:
1. Select Server Type:
Decide whether you want to host a public or private server. A public server allows anyone to join, while a private server is restricted to people you invite.
2. Customize Server Settings:
Open the `server.ini` file found in the server’s configuration folder to adjust various settings such as player count, loot respawn rates, zombie difficulty and more.
3. Enable Admin Privileges:
You can grant admin rights to yourself or other players by editing the `admin` section of the server settings. This allows you to control the game world, kick or ban players, and alter game settings mid-session.
4. Testing the Server:
Before inviting others, make sure to test the server to confirm that everything is working as expected. Launch the server and log in as the admin to ensure proper configuration.
How to Host a Project Zomboid Server?
Hosting a Project Zomboid server requires stable hardware and network performance. Here are the steps to ensure successful server hosting:
1. Choose Hosting Option:
- Self-Hosting:
This option involves running the server on your own machine. Ensure your PC has sufficient resources to handle both the server and the game simultaneously, especially if multiple players are joining.
- Dedicated Server Hosting:
For more reliable and long-term hosting, consider renting a Project Zomboid server from hosting providers such as GTXGaming, Nitrado or G-Portal. These services offer high performance, high uptime as well as support for mods and custom configurations.
2. Monitor Server Performance:
Hosting a server means managing its performance. Regularly check CPU and memory usage to ensure the server is not overloaded, especially during peak times or when many players are connected.
3. Keep the Server Updated:
Ensure that your server is running the latest version of Project Zomboid to prevent compatibility issues with clients. SteamCMD can be used to automatically download updates for self-hosted servers.
4. Backup Server Files:
Regular backups of your server are important to prevent data loss, especially if you are running custom scenarios or have invested a lot of time in building a persistent world.
Conclusion
Setting up and hosting a Project Zomboid server allows you to enjoy a tailored multiplayer experience with friends. Whether you are hosting on your own machine or using a dedicated server, this guide covers all the necessary steps to get your server up and running. With full control over settings, mods and configurations, you can create the perfect survival world to share with others.
Did this article help you in setting up your Project Zomboid server? Share your feedback with us in the comments section below.
The battlefield is yours—host your games on our servers and lead the leaderboard
Cores
RAM
Storage
Location
Monthly Price
Link
AMD Opteron 3365 2.3GHz 8c/8t
16 GB DDR3
2x 1 TB (HDD SATA)
Dusseldorf, Germany
$30.95 /month
Buy Now
Intel Atom C2750 2.4 GHz 8 cores
16GB DDR3
1 x 1TB HDD
Paris, France
$34.99 /month
Buy Now
Intel Xeon D-1531 2.2GHz 6c/12t
32 GB DDR4
2x 256 GB (SSD SATA)
Paris, France
$44.50 /month
Buy Now
Xeon E3-1231 v3 3.4 GHz 4c/8t
32 GB DDR4
4× 2 TB (HDD SATA)
Montreal, Canada
$45.95 /month
Buy Now
Intel Core i7-4790K 4GHz 4c/8t
32 GB DDR3
2x 1 TB (HDD SATA)
Dusseldorf, Germany
$48.95 /month
Buy Now
Intel Xeon E3-1270 v2 3.5GHz 4c/8t
32 GB DDR3
1x 1 TB (SSD SATA)
Amsterdam, Netherlands
$56.95 /month
Buy Now
Intel X5670 2.93 GHZ - 12 Cores / 24 Threads
16GB DDR3
1 x 240 GB SSD
Florida
$74.99 /month
Buy Now