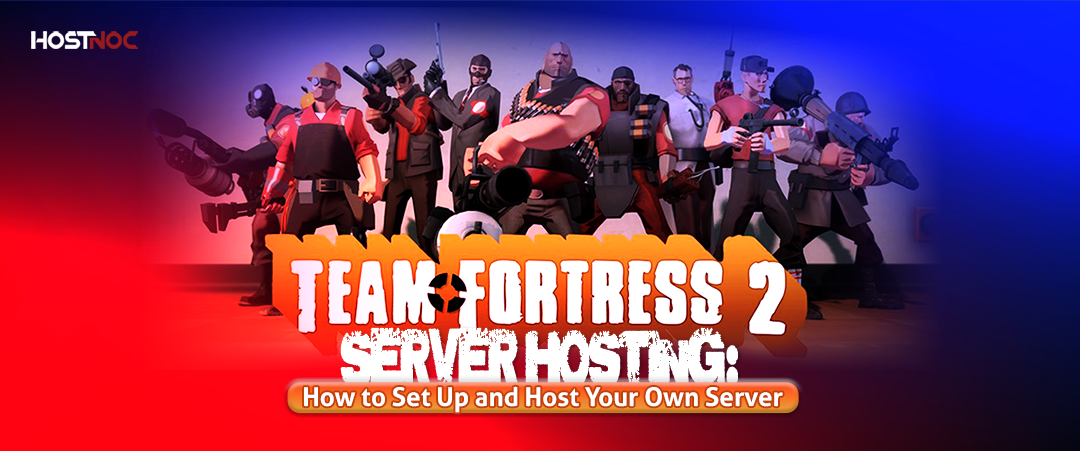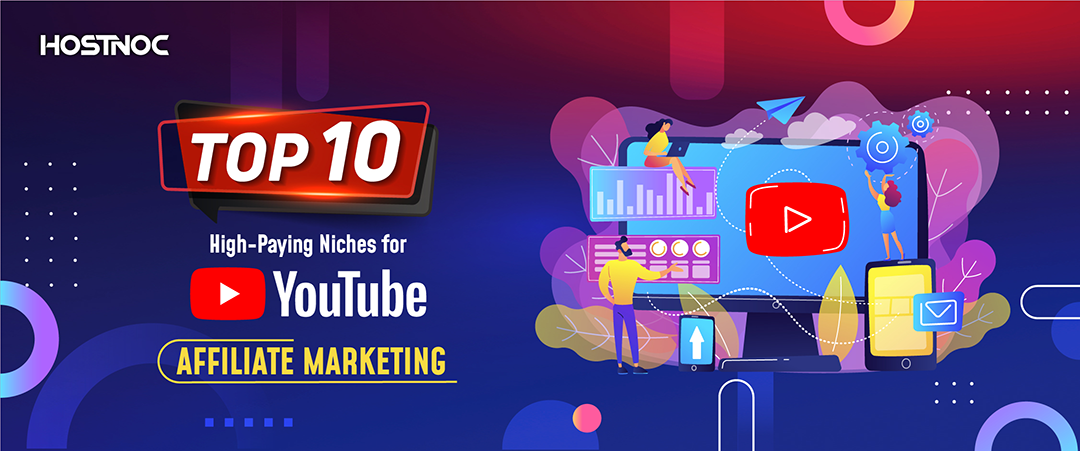Blogs
Why Host Your Own Team Fortress 2 Server?
Here are some of the reasons why you should host Team Fortress 2 Server Hosting on a dedicated server.
Control Over Server Settings:
You can customize game modes, maps and player limits.
Community Building:
Create a private space for friends or an open community for like-minded players.
Improved Performance:
With the right hosting solution, you can reduce lag and enhance game performance.
Let’s dive into the steps for setting up and hosting a Team Fortress 2 server.
Read more: World of Warcraft Server Hosting – A Comprehensive Guide
Setting Up a Team Fortress 2 Server
There are two main methods to host your own Team Fortress 2 server:
- Self-hosting on your hardware
- Renting a dedicated server from a hosting provider
Option 1: Self-Hosting a Team Fortress 2 Server
Self-hosting is an option for those who have the necessary hardware and technical knowledge. Here is how you can get started:
1. Download SteamCMD
First, you need SteamCMD, which is used to download and update the Team Fortress 2 server files:
Download SteamCMD from the official Steam website.
Extract the SteamCMD files to a folder on your computer and run the SteamCMD.exe application.
2. Install Team Fortress 2 Server Files
Once you have SteamCMD up and running, you need to install the Team Fortress 2 server files:
In SteamCMD, type the following commands:
login anonymous
force_install_dir C:/TF2 Server/
app_update 232250 validate
This will download the Team Fortress 2 server files to the specified directory.
3. Configure the Server
To customize your Vps server, open the server.cfg file located in the tf/cfg/ directory within the server files.
Here, you can adjust settings such as:
- Server Name:
The name that will appear in the server browser.
- Map Rotation:
The list of maps that will automatically rotate during gameplay.
- MaxPlayers:
Set the maximum number of players allowed on the server.
Read more: Windows Dedicated Server Vs Linux Dedicated Server
4. Port Forwarding
For players outside your local network to join, you will need to forward the server port:
Open your router’s settings and navigate to the Port Forwarding section.
Forward the Team Fortress 2 default port (27015) to your computer’s IP address.
5. Launch the Server
Create a batch file (.bat) to start the server automatically. Inside this file, add the following commands:
srcds.exe -console -game tf +map ctf_2fort +maxplayers 24
This will launch the server with ctf_2fort as the starting map and a maximum of 24 players.
Option 2: Renting a Team Fortress 2 Server
If self-hosting sounds like too much work or you don’t have the right hardware, renting a server from a Team Fortress 2 server provider is a great alternative.
Benefits include:
- 24/7 uptime:
The server is always online, even when you are not around.
- DDoS protection:
Your server is safe from DDoS attacks.
- Easy-to-use control panels:
Most hosting services offer an intuitive dashboard to configure your server without complex commands.
Choosing a Fortress 2 Server Hosting Provider
When selecting a Fortress 2 server hosting provider, there are a few things to consider:
- Performance:
Look for high-performance servers with low ping for smoother gameplay.
- Support:
Ensure the provider offers strong customer support in case you run into issues.
- Customization:
Some providers offer extensive customization options including mod and plugin support.
Conclusion
Setting up your own Team Fortress 2 server can provide endless fun and customization options. Whether you choose to self-host or go with a dedicated Team Fortress 2 server hosting provider, the control and performance benefits make it a worthwhile experience.
Did this article help you in setting up team fortress 2 server? Share your feedback with us in the comments section below.
Level up your hosting game with a Dedicated Server—because your site deserves the spotlight!
| Cores | RAM | Storage | Location | Monthly Price | Link |
|---|---|---|---|---|---|
| AMD Opteron 3365 2.3GHz 8c/8t | 16 GB DDR3 | 2x 1 TB (HDD SATA) | Dusseldorf, Germany | $30.95 /month | Buy Now |
| Intel Atom C2750 2.4 GHz 8 cores | 16GB DDR3 | 1 x 1TB HDD | Paris, France | $34.99 /month | Buy Now |
| Intel Xeon D-1531 2.2GHz 6c/12t | 32 GB DDR4 | 2x 256 GB (SSD SATA) | Paris, France | $44.50 /month | Buy Now |
| Xeon E3-1230 v3 3.3 GHz 4c/8t | 32 GB DDR3 | 2 × 2 TB (HDD SATA) | Montreal, Canada | $45.95 /month | Buy Now |
| Intel Core i7-4790K 4GHz 4c/8t | 32 GB DDR3 | 2x 1 TB (HDD SATA) | Dusseldorf, Germany | $48.95 /month | Buy Now |
| Intel Xeon E3-1270 v2 3.5GHz 4c/8t | 32 GB DDR3 | 1x 1 TB (SSD SATA) | Amsterdam, Netherlands | $56.95 /month | Buy Now |
| Intel X5670 2.93 GHZ - 12 Cores / 24 Threads | 16GB DDR3 | 1 x 240 GB SSD | Florida | $74.99 /month | Buy Now |
Muhammad Osama
Featured Post
Beam MP Server Hosting: Setting Up and Managing Your Beam MP Server
Table of Contents Why Host Your Own Beam MP Server? Customization: Stability and Performance: Privacy: How to Set Up a Beam MP Server? 1. Download the […]
Soulmask Dedicated Server Hosting – The Ultimate Guide
Table of Contents Why Choose a Soulmask Dedicated Server Hosting? Performance and Stability: Customizability: Player Capacity: Features to Look for in Soulmask Server Hosting 1. High-Performance […]
World of Warcraft Server Hosting – A Comprehensive Guide
Table of Contents Why Host Your Own World of Warcraft Server? Custom Game Rules: Exclusive Community: Experimentation: Setting Up a World of Warcraft Private Server 1. […]